Will not pinpoint on how to install them and what hardware/software you need to have.
Assume you already dedicated several Gigabytes of your hard drive, installed and successfully tested your local SQL Server.
So, what is next.
The very next you'll face a problem of not having enough memory, unless you only run "SELECT @@VERSION;"
Here I will discuss about how to reclaim your memory back from local SQL Server and do it very easily without spending much time on it.
Will do it in Three very easy steps:
Step 1: Make sure that SQL Server does not start automatically.
When you just start your computer or VM you usually want to do other stuff, such as browsing the Internet, Manage your Finances or even playing games, rather just than accessing your SQL Server instance. That time you do not want SQL Server to eat 200 Mb of your valuable memory.In order to prevent that you have to set your SQL Server do not start automatically during the system startup. If you did not specified that option during the SQL Server installation I'll show you how to do it.
At first you have to start Windows Services Console. In order to do so you do following:
- Run "Control Panel" (That will be a problem in Windows 10);
- In "Control Panel" go to "Administrative Tools";
- In "Administrative Tools" start "Services";
Actually, I've promised you the "Easy Way". So, you can just press "Win+R" on your keyboard. Copy paste the command "%windir%\system32\services.msc" and press "Enter".
When List of services opened, scroll down to SQL related services.
"Startup Type" for all of them has to be "Manual" or for some services it can be even "Disabled".
In order to get that just double click on the service, choose "Startup Type" as "Manual". Stop the service if necessary and hit "OK" button.
Please make a note of the name of your SQL Server Service. In my case it is "MSSQLSERVER".
Step 2: Easily start SQL Server Service.
Now, when you need to play with your personal SQL Server you can just go to Services again and start it.Not easy enough?
Here is an easy way:
- Do a right click on your desktop; Choose "New" and then click on "Shortcut"
- In the Location Bar type "NET START MSSQLSERVER", where "MSSQLSERVER" is the name of your SQL Server Service you captured in the first step.
- After hitting next, name your new shortcut like "Start SQL Server" and hit "Finish".
- That is not the End. You have to finish the configuration to have it Really Easy: Right click on your new shortcut icon and choose "Properties".
- In the Shortcut Properties in "Shortcut" tab click on "Advanced..." button.
- Inside of "Advanced Properties" check "Run as administrator" check-box and click "OK"
- Click "OK" again to close "Properties" window.
If you will click on your new shortcut it will ask you for administrator's permissions to run you "SQL Server Service". When you hit "Yes" it will open a windows shell window indicating an attempt to start your "SQL Server Service".
Now you can go to "Control Panel Services" and verify that your SQL Server Service successfully Started.
From this point you can connect your SQL Server in Management Studio.
If, by any chance, Service did not start see "Step Zero" below on how to troubleshoot the issue.
Step 3: Easily Stop SQL Server Service.
That is very possible you performed some very heavy and memory intense operation by your local SQL Server instance and it ate all your free memory. You do not need it anymore, but SQL Server won't easily give memory back.The easiest way to claim all your memory is to stop your SQL Server.
There are some easy ways doing it:
- First way us using SQL Server Management Studio. You just have to do a right click on your local SQL Server instance and choose "Stop".
It will ask you for the confirmation. Just say "Yes" for it.
That is very smart way to stop SQL Server from SSMS, but would say you've forgot to do it. Do you want to re-start SSMS again just to stop SQL Server Service?
The second your option will be quick and dirty:
- Use "Task Manager". Just Press three buttons at once on your keyboard: "Ctrl-Shift-Esc".
Just scroll through the list of tasks and kill SQL Server Service by pressing "End Task" button.
That "quick and dirty" and now will be "quick and clean".
You probably already guessed it because it is the same way as in our "Step 2", but instead of starting the Service we want to stop it:
- First, Copy and Paste your new shortcut you created for starting the service and rename it to "Stop SQL Server"
- Open the shortcut properties and change "Target" to "C:\Windows\System32\net.exe STOP MSSQLSERVER" and hit "OK" button to save the changes:
Now you have two very nice shortcuts to Start and Stop SQL Server Service, which you can "Pin to Start" and have them available any time when you press "Win" button.
Step Zero: You are unlucky guy and your SQL Service does not start.
Lets go through a troubleshooting.To troubleshoot your case you have to run "Windows PowerShell" in administrator's mode. In order to do this press "Win+S" and type "PowerShell". When it will be found make a right click on the "Windows PowerShell" and choose an option "Run as administrator".
Case 1. Wrong Service name. In that case you have following error:
The service name is invalid.
In this case you just have to figure out the correct Service name.
In Order to figure out correct SQL Server Service name you can run following command:
Get-Service | Where-Object {$_.displayName.StartsWith("SQL")} | Select name
In my case it returned following:
Case 2. Service is disabled. In that case you have following error:
System error 1058 has occurred.
The service cannot be started, either because it is disabled or because it has no enabled devices associated with it.
That probably means that by some reason your SQL Service is disabled. To check it out run the following command in PowerShell:
get-wmiobject win32_service -filter "name = 'MSSQLSERVER'"
Here is my result when service was disabled:
For easy fix you can go to "Control Panel Services" and change the Start mode there or simply run following command:
set-service MSSQLSERVER -startuptype manual
Case 3. Service can't start because your Shortcut is not configured to run as administrator.
Here is nothing to troubleshoot. If Shortcut does not ask you for Administrator's permission just re-do the Step 2.
Case 4. Service doesn't start at all.
Nothing to troubleshoot again. If you can't start your service even from "Control Panel Services" that means something is scudded off completely. I don't want to cover possible SQL Service Service problems in that post. You have to search solution somewhere else or simply repair SQL Server Installation on your workstation. It might be much faster than search for the solution.




















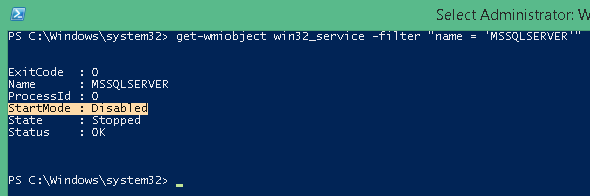

No comments:
Post a Comment